Head To YouTube Video & Copy The URL. Head to YouTube and open the video you want to. Sep 21, 2020. Mar 07, 2018.
Using VLC you are able to download videos from the Internet. We will show you how to do this in the following section with 12 very easy steps, and you only need to simply follow these steps to download and enjoy tons of videos from now on.
iTube HD Video Downloader - Download 4K & Full HD Video with One Click
- Download videos from YouTube, Facebook, Vimeo, Vevo, MTV, Dailymotion, Facebook and other 10,000+ pupular sites.
- Exceptionally good in converting any video to more than 150 file formats making the video best suited for your every purpose.
- Its ability to record the videos from the websites with its in-built screen recording function makes it stand out amongst others.
- Supports all major web video portals and more than 10,000 video sharing websites.
- The lightning speed offered by this program to download your videos 3X faster than any other program is remarkable.
- This Vimeo embedded video downloader equips with a video recorder which allows to capture from any online site.
- It holds a Private Mode to fully protect your video downloading information with a password.
Part 1. How to Download Videos with VLC Video Player
Step 1 Go to any of the web browsers you have and open the website that contains the video you would like to download. This part sets downloading videos from YouTube as an example.
Step 2 After locating the wanted video in YouTube, simply copy the path of that video from your browser’s address bar.
Step 3 Now, start VLC Media Player on your computer and press the CTRL + N keys. The software will open up a new window for you called Open Media. Paste the copied video URL in the section that says 'Please enter a network URL:' and select Play.
Step 4 Right after you have clicked on the Play button, VLC player should automatically start streaming & playing the video clip that you have selected.
Step 5 Now, go to Tools > Codec Information, and the Current Media Information window will pop up. You will see a link in 'Location:' column, which is the actual download link of the video file.
Step 6 Go to this link and right-click to 'Select All' from the options.
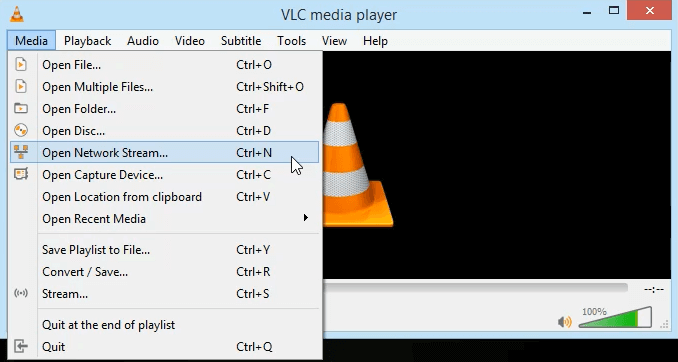
Step 7 Right-click on the link again, and select 'Copy'.
Vlc Video Player For Mac
Step 8 Go to your web browser now and paste the copied link in the address bar. Once done, press Enter. The video should now be playing on your browser.
Step 9 The last step is to save the video. Right-click the playing video and choose 'Save Video As', then choose a target folder on your computer to save this video.
Now you have successfully downloaded the video of your choice using the VLC Media Player. If you want to download more videos from video sharing sites, just repeat the steps to get the work done.
Part 2. The Best VLC Alternative to Download Videos from Video Sharing Sites
As mentioned above, VLC Media Player is helpful for downloading videos from the Internet, but you may have noticed that the certain options in the above steps aren't easy to find. Therefore, this part introduces the best VLC alternative - iTube HD Video Downloader to help users to download videos from the video sharing sites in an easier way. The following guide shows you how to do that.
iTube HD Video Downloader - Download 4K & Full HD Video with One Click
- Download videos from YouTube, Facebook, Vimeo, Vevo, MTV, Dailymotion, Facebook and other 10,000+ pupular sites.
- Exceptionally good in converting any video to more than 150 file formats making the video best suited for your every purpose.
- Its ability to record the videos from the websites with its in-built screen recording function makes it stand out amongst others.
- Supports all major web video portals and more than 10,000 video sharing websites.
- The lightning speed offered by this program to download your videos 3X faster than any other program is remarkable.
- This Vimeo embedded video downloader equips with a video recorder which allows to capture from any online site.
- It holds a Private Mode to fully protect your video downloading information with a password.
How to Use this VLC Alternative to Download Videos
Step 1 Install and Start iTube HD Video Downloader
Download and install iTube HD Video Downloader, then start it on your computer.
Step 2 Copy Video URL from Video Sharing Sites
Go to the video sharing site and find the video you need, and copy the Video URL in the adress bar. This guide sets YouTube as an example.
Step 3 Click Paste URL Button
Go back to the program and click the Paste URL button at the upper left corner. The program will start analyzing the URL and downloading the video.
Step 4 Finish Downloading Video
Download Vlc Player Mac
You'll find the downloaded video in the Downloaded category. If you want to convert the video format, you only need to click the Convert button beside the video info.
Conclusion: Besides VLC Video Player, you're also able to make full use of iTube HD Video Downloader to get the videos you want from the video sharing sites. iTube HD Video Downloader is a helpful all-in-one video downloader, recorder and converter program for you, and it also helps you to transfer your downloaded videos to your mobile devices easily.
When I reviewed the video player IINA (see “Prepare for Apple Dropping Old Media Formats with the IINA Video Player,” 6 May 2019), quite a few TidBITS readers took it as an opportunity to vent their frustrations about downloading videos from YouTube. Recent changes in Firefox have broken extensions like DownThemAll, which used to be a handy way to download videos.
There are several reasons you might want to download videos from YouTube. Like most cloud-based things, YouTube videos are ephemeral—they vanish all the time for all kinds of reasons. The uploader might pull a video down, YouTube may remove a video in response to a copyright complaint (sometimes legitimate, sometimes not), and a video might disappear if it runs afoul of YouTube’s ever-changing and seemingly haphazard standards for acceptable content.
But preservation isn’t the only reason people download YouTube videos. For example, they may want to download short clips to use in their videos (honoring the doctrine of fair use, of course). A friend of mine accidentally deleted the “sizzle clip” he slaps on the front of every video in iMovie, and he solved the problem by downloading one of his own videos from YouTube and extracting that clip. Or, you may want to be able to play some YouTube videos in a situation where there’s no Internet access.
Whatever the reason, you don’t have to rely on Firefox to download videos from YouTube. There are several solutions on the Mac, and I review a few of them here.
Note that downloading YouTube videos with a utility other than YouTube’s apps (which require a YouTube Premium subscription) nominally violates YouTube’s terms of service:
You shall not download any Content unless you see a “download” or similar link displayed by YouTube on the Service for that Content. You shall not copy, reproduce, distribute, transmit, broadcast, display, sell, license, or otherwise exploit any Content for any other purposes without the prior written consent of YouTube or the respective licensors of the Content. YouTube and its licensors reserve all rights not expressly granted in and to the Service and the Content.
That said, I’ve never heard of YouTube punishing a user for downloading videos, although using copyrighted material in videos you upload to YouTube could get you in trouble.
Free Download Vlc For Mac
The Command-Line Grand Poobah: youtube-dl
Arguably, the greatest of the YouTube downloaders is the public-domain youtube-dl, a command-line utility that powers many apps like the aforementioned IINA. It’s not the friendliest option, but it’s free and powerful.
The project offers instructions for installing youtube-dl. You can use the curl command or rely on Homebrew, a command-line package manager that I strongly recommend—refer to Homebrew’s home page for a one-line command to install it from Terminal. Then, in Terminal, you can enter brew install youtube-dl to install the download utility.
Once you install youtube-dl, type man youtube-dl in Terminal to see its extensive list of options. But all you really need to do to use it is to type youtube-dl URL in Terminal, where URL is the link to the desired YouTube video. That downloads the video in your current directory. Type cd ~/Downloads before running youtube-dl to download the video to your Downloads folder.
You can play the video after you download it with QuickTime or with a third-party player like IINA or VLC.
The developers of youtube-dl issue updates frequently, which is why I recommend installing it with Homebrew. The first time I tried to download a video for this article, I received an error because I hadn’t updated youtube-dl first. Homebrew makes updating easy with the brew update youtube-dl command, which updates both youtube-dl and Homebrew itself, along with all the packages youtube-dl needs to function.
A Free Graphical App: ClipGrab
ClipGrab is a simple, free utility for macOS that can download individual YouTube videos and even convert them to other formats, including MP3 if you’re only interested in the audio.
It’s easy to use: copy a YouTube URL and open ClipGrab. It will automatically extract the URL from the clipboard. Use the Format drop-down menu to choose a format (Original is usually fine if you want video), and click Grab This Clip to download the video. The default download location is your Desktop, but you can change it in the Settings tab.
ClipGrab offers a search tab where you can search for and download videos, but I find it easier to use YouTube’s search engine to find videos and then paste the URL into ClipGrab.
A Setapp Option: Downie
A subscription to Setapp includes several utilities that can download YouTube videos: the torrent client Folx, media players Movist Pro and Elmedia Player, and an app purpose-built for downloading YouTube videos: Downie. (If you’re not a Setapp subscriber, Downie costs $19.99.)
Downie, unlike ClipGrab, is tailor-made for the Mac. You can drag and drop YouTube URLs to Downie’s window or its Dock icon. Downie also comes bundled with a Safari extension, which you enable in Safari > Preferences > Extensions. Once you enable the extension, you can click the Downie icon in Safari’s toolbar to download a video.
In addition to Downie’s simplicity, I like that it downloads subtitles with the video (YouTube automatically generates subtitles for videos). Downie saves subtitles alongside the video as an SRT file. Unfortunately, QuickTime Player doesn’t understand those files, so you need to use a more capable video player like IINA to view them. As long as the SRT file is in the same directory as the video, it works automatically when you play the video in IINA.
Downie can also download an entire YouTube playlist at once. Just drag the playlist URL into Downie and click Playlist to see all the available videos to download. You can then click Add Selected to download the playlist videos.
Download an Entire Channel with 4K Video Downloader
Downie can download an entire playlist, but there’s only one Mac app that I know of that can download an entire YouTube channel: 4K Video Downloader. You can try the app for free (it costs $15 to unlock the entire app). To use it, copy the channel’s URL, open 4K Video Downloader, and click Paste Link to load every video in the channel.

Even better, when 4K Downloader is running, you can subscribe to a channel to download every new video published on the channel automatically.
Note that if a channel has a lot of videos, it can take a long time to download them all and it may use considerable system resources to do so. Nonetheless, I’ve successfully downloaded entire channels containing hundreds of videos with 4K Video Downloader, making it my favorite utility of the bunch.
4K Video Download can also download subtitles, and it can convert YouTube videos to MP3 audio files. Of course, it downloads individual videos as well.
There you have it: four utilities that you can use to download YouTube videos in macOS. Do you have another favorite? Let us know in the comments.