Apache Tomcat is an open source web server by Apache Software Foundation. Apache Tomcat is used to host Java server pages and Java Servlet. Basically its a Java web server. Its a well matured web server and largely used in the industry.
Install on Mac
Jun 15, 2020. The Udemy The Complete Apache Tomcat Web Server Course free download also includes 8 hours on-demand video, 8 articles, 65 downloadable resources, Full lifetime access, Access on mobile and TV, Assignments, Certificate of Completion and much more. Feb 03, 2018. Jun 01, 2018. Aug 04, 2018.
Apache tomcat free download - BitNami Tomcat Stack, Apache, Apache OpenOffice, and many more programs. Provide local server environment for Mac OS X. Free to try User rating. Sep 08, 2019.
Installing Tomcat on Mac is quite simple. Download the binaries from the Apache Tomcat website. Download the stable version from the website. There are Alpha, Beta and Stable versions are available on the Tomcat site. At the time of writing this post Tomcat 8 version is latest and stable one. Download the tar.gz file. And extract on local disk. Before that make sure you have JDK installed on your Mac and Java Home variable is set. Once you extract the files, that is it. You successfully install the Tomcat on your Mac.
Start and Stop Tomcat
To run Tomcat on mac, open the terminal window and goto bin folder of the extracted folder. Than run the following command on the terminal window ./catalina.sh start . If tomcat is successfully installed you will see the message Tomcat Started on the terminal window as you can see in the below screen shot.
Tomcat normally start at port 8080, if this port is not used by any other application. Browse the localhost with the following URL http://localhost:8080/ . And you will see a screen as shown below.
To stop the Tomcat type the following command in terminal window ./catalina.sh stop .
Deploy WAR file
There are two ways to deploy a war file in Tomcat you can use anyone of it.
- Hot Deployment: It mean deploy WAR file when server is up and running.
- Cold Deployment: It means deploy WAR file when server is not running.
You can copy the war file on the following path of Tomcat /apache-tomcat/webapps . Once the WAR file is copied you will notice it will immediately extracted and a folder with the same name will be created.
- Details
- Written by Nam Ha Minh
- Last Updated on 05 August 2019 | Print Email
- Way #1: You already installed Tomcat on your computer, and just add it in Eclipse.
- Way #2: There is no Tomcat installation exists, so you can download and install Tomcat from within the IDE.
1. Adding an existing installation of Tomcat
In Eclipse IDE, go to menu Window > Preferences. Then expand the Server > Runtime Environments node in the Preferences dialog:Click Add… to add a new server runtime environment. In the New Server Runtime Environment dialog, select Apache > Apache Tomcat v7.0 (the latest version of Tomcat to date) and check the option Create a new local server:Click Next. In the next screen, click the Browse button to specify the existing installation directory of Tomcat on your computer:Click Finish, the selected Tomcat installation is added to the list of server runtime environments, as shown below:Click OK to close the Preferences dialog, the new server runtime is added to the Servers view:You can now drag and drop a project into this server in order to deploy and run the project.NOTE: If you don’t see the Servers view, you can show it by go to the menu Window > Show View > Others…, then look for Servers.2. Download and install Tomcat within Eclipse
In this way, we can choose to download and install a specific version of Tomcat if one does not exist on local computer. Follow the first two steps as above. Then, instead of specifying an existing installation directory of Tomcat, type the path of the installation directory in the Tomcat installation directory field, and click the Download and Install… button:The Download and Install dialog appears:Make sure the option “I accept the terms of the license agreement” is selected, and click Finish. Then Eclipse asks to select Tomcat installation directory (the specified path is selected by default), click OK.Wait for some minutes while Eclipse is downloading and installing Tomcat (you can notice the progress in Eclipse’s status bar), and then click Finish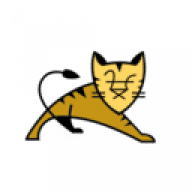 .
.