By Gina Barrow, Last updated: April 29, 2020
How to Combine PDF Files on Mac with PDFelement Pro. Run the PDF Combiner on Mac. May 27, 2020. On your Mac, click the Finder icon in the Dock to open a Finder window. Select the files you want to combine into a PDF. Alternatively, you can select the files on your desktop. Note: The files appear in the PDF in the same order that you select them. Nov 28, 2019.
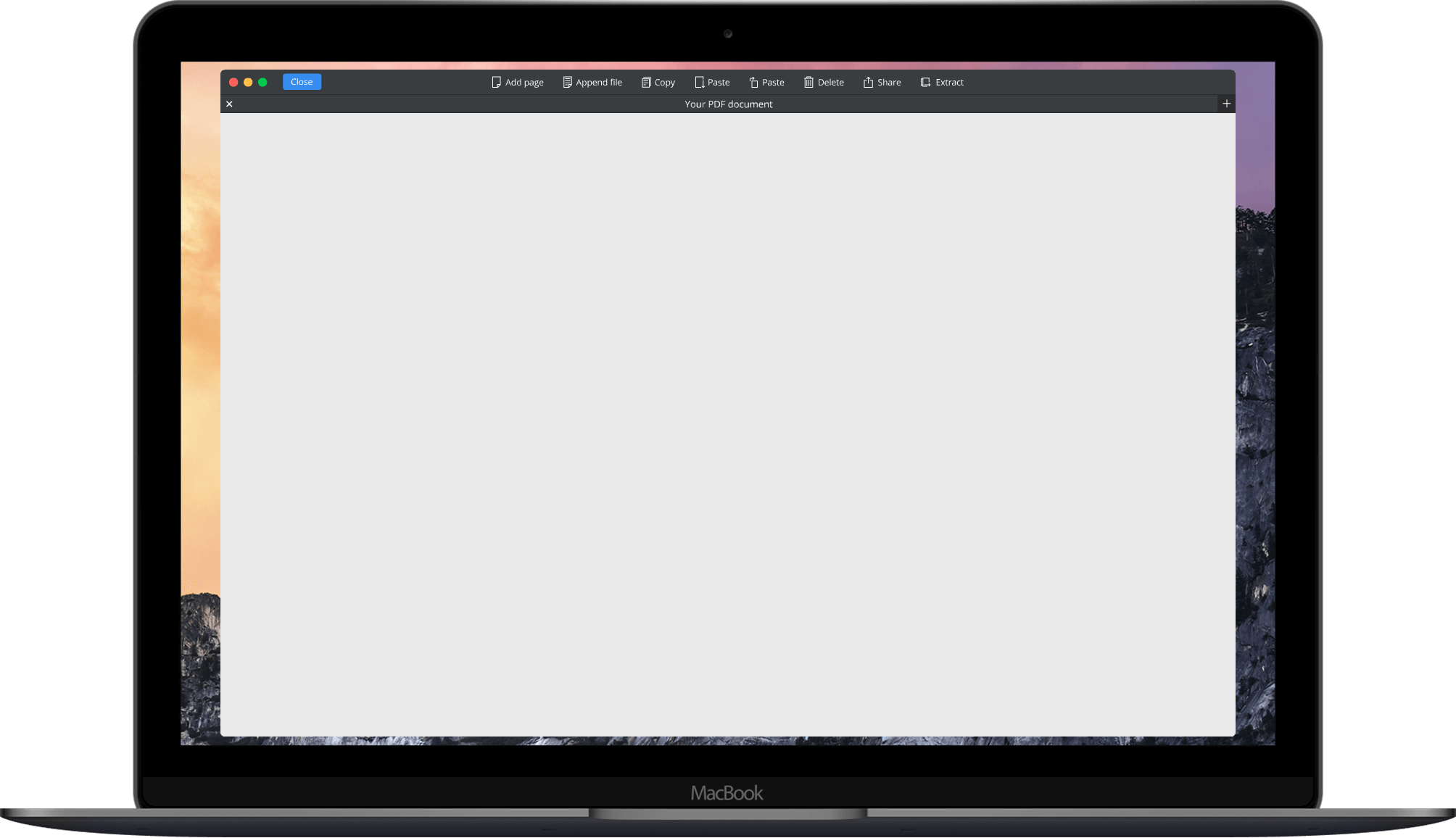
Throughout the years, technology has significantly improved. The software interface on computers, smartphones, and tablets greatly evolved, making them easy to use but also highly functional.
There are a variety of file types used at present, but the PDF file has been used for some time. This file has been known for its versatile and reliable nature. And in the following part, you will learn about how to combine PDF files on Mac in this article.
People Also ReadA Guide on How to Use FoneDog PDF CompressorA Quick and Easy Way to Compress PDF Files on Mac
A Close Look on PDF Files
Today, PDF files are widely used in business figures and statements, web service documents, office memos, eBooks, banking records and many more.
The PDF file has several benefits over some traditional file types that are widely utilized for documents.
The main qualities of the PDF file are flexibility in supporting various types of data (photos, graphics, text, tables or vectors) and the extensibility which allows you to adjust and edit the file without altering any content that it holds.
What is A PFD File?
A PDF file or portable document format file was created by Adobe Systems. This type of file format can include not only text and images, but also hyperlinks, interactive buttons, videos, embedded fonts, and other elements.
You can find eBooks, product manuals, scanned documents, brochures and other documents readily available in PDF format. Since the file format does not depend on the software that created them or the hardware and operating system, a file will always look the same regardless of the device they are opened on.
When opening a PDF file, most utilize the Adobe Acrobat Reader. Since Adobe created the PDF file, it is the most popular and preferred free PDF reader available. Depending on your preferences, it is a good choice to open PDF files but it can be a bloated program that includes several features that you do not need.
You can open PDF files using several browsers including Firefox or Chrome. You may or might not require an add-on or even an extension to do so, but it can be handy to have one automatically open once you tap on a PDF link online.
Quick Tip: How to Compress PDF Files?
Once you have combined your PDF files, it is best to compress your file if it is a large one. The ideal approach to compress your PDF file is to use FoneDog PDF Compressor.
Remember that large PDF files will take time to open or download. By using this tool, you can reduce the size of your PDF file so that it can fit the email attachment requirements.
There are two editions of the tool that you can use – online and application. For those who do not want to download the application, you can use the online compressor. In case you want to utilize additional functions, you can download the application on your Mac.
Can I Combine PDF Files on Mac?
With the versatile nature of PDF files, one of the things that most typically do with documents is to merge the contents of two or more files.
You can easily merge two or several PDF files. In case you need to merge PDF files into one file, you can choose from a variety of methods on how to combine PDF files on Mac. Furthermore, you do not need to use any dedicated tools or apps.
How to Combine PDF Files on Mac?
Let us take a close look at various ways on how to combine PDF files on Mac. Simply choose the suitable approach to combine your PDF files.
1. Using Preview to Combine PDF Files
If you want a simple way on how to combine PDF files on Mac, your device already has a tool that you can use. Apple has included Preview to all Macs and it is the general app for various file types such as graphics, images, and even PDFs.
By using Preview on your Mac, you can combine or merge two or several PDF files easily in just a few minutes.
Simply follow these steps:
- Find the PDF file that you want to merge with another and open using the Preview app.
- On the upper left side of the screen, look for File > Edit and tap on “View options”. Tap on the “Thumbnails” option below the View menu
- The Preview window displays miniature thumbnails on the left side of the interface.
- When combining another file into this file, you must Drag or Move it over the list of Thumbnails and position it between any two thumbnails.
The process is relatively simple. In case the Drag and Drop approach is not your thing, you can alternatively tap on the Edit > Insert > “Page from File” menu option. At this point, manually choose the file that you want to insert.
2. Merging Entire PDF Files
In case you have multiple PDF files that you want to insert in the same single PDF file, you can also do this using a single Preview window.
- Open one of the PDF files using Preview. Simply double-click on the document. It will open automatically in the application. If this does not happen, access Preview in the Applications folder. Tap on File and Open in the menu.
- When the initial PDF file is open, select View > Thumbnails in the menu to display miniature images of each page in the PDF document on the left side of the interface.
- Scroll to where you want to insert the next PDF file and choose the relevant page thumbnail as the entry point.
- Tap on Edit > Insert > Page from File in the menu. In the dialog box, proceed to the second document you want to include and tap on Open. This will insert the second PDF file into the first, at the chosen point.
In case you have more pages to include, simply repeat the above two paragraphs.
3. Using Adobe to Merge PDF on Mac
Another option on how to combine PDF files on Mac is to use Adobe.It is important to note that Adobe is responsible for the creation of the PDF file. With the Acrobat Reader app, it is the widely used PDF app.
Generally, Acrobat Reader has been installed on most computers to handle PDF files. However, Acrobat Reader is burdensome to use for some. It requires some time to determine out how to merge PDF files. If you want to try out this approach, there are steps that you must follow.
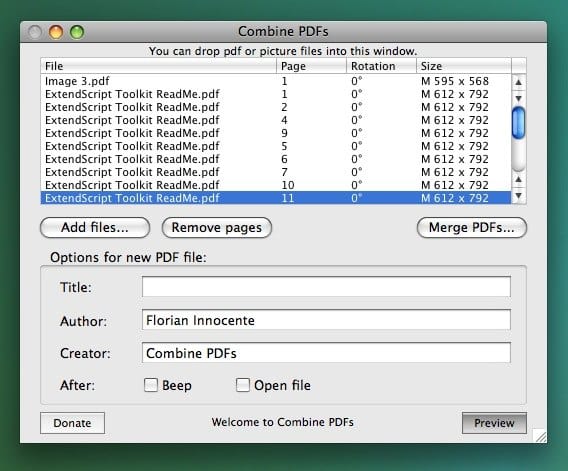
- Open Abode Acrobat Reader that you can find in the Applications folder on your device
- Go through “Tools” at the upper left of the “Acrobat Reader” window. Tap on the “Combine Files” option.
- At this point, you will find the “Add Files” option that will allow you to choose the files to manually merge.
- Once you have chosen the file that you want to combine, tap on the “Combine Files” button to start the process.
Overall, the process of using Adobe Acrobat Reader in combining PDF files on Mac can be a tedious task. Although it is the most widely used PDF app, it does not necessarily mean that it is the ideal option to combine PDF files on Mac.
Let's Wrap It Up
Adobe Combine Files Free
If you want to combine PDF files on Mac, the methods on how to combine PDF files on Mac discussed above can guide you through the process. Simply choose the method that you want to try out so you can combine your files in no time.
As an additional tip, you can utilize FoneDog PDF Compressor if you have a large PDF file. This will ensure that you can easily open your file as well as share it via email.
Combine Pdf In Mac
Nov 28,2019 • Filed to: Edit PDF
In many cases, you need to combine files into an existing PDF or merge Word documents into PDF to make a new PDF file in Mac system. You might find many online solutions to merge PDF, but these only allow you to combine PDF format only. So what can we do to combine files into PDF? Read on to get the solution here.
Part 1: How to Combine Files into PDF with PDFelement Pro
3 Steps to Combine Files into PDF on Mac (10.15 Catalina)
Step 1. Install and run the program
After downloading the program on your Mac, launch the built-in setup wizard and follow up the detailed steps to install the PDF merger on your Mac. After that, run the program.
Step 2. Import files into the program
Next, go to the 'File' menu and click the 'Combine Files into PDF' button to open the merging window. Then click the 'Add Files' button to select the documents from your local folder and import them to the program. You can drag and drop to reorder the files or press 'Delete' to remove unwanted files.
Alternatively, you can directly drag and drop the files to the windows. They can be loaded to the program immediately.
Step 3. Start combining documents into PDF
Simply go to 'File' and click the 'Save' button to start merging the files. Then the new created PDF file will be opened with the program automatically. Now, you can edit the PDF file if needed.
PDFelement Pro - The Best PDF Editor
The highly recommended method we use to combine documents into PDF is to get help from PDFelement Pro. This handy PDF tool allows you to combine multiple files to a PDF on Mac (macOS 10.15 Catalina) easily. You are able to import images, Word documents and other file formats and merge them into a PDF files. And you can edit the created new PDF with its diversified PDF editing tools. Just try it now for free.
Why Choose This PDF Editor:
- Combine multiple files to PDF in high quality and fast speed.
- Create PDF from Email, Text, HTMl, and existing PDF files.
- Convert PDF to Word, Excel, PPT, images formats, etc.
- Easily edit PDF texts, links, images, pages, and more.
- Batch processing in PDF editing, converting, watermark and OCR.
Part 2: How to Combine Documents into PDF with Adobe
Adobe Acrobat XI also allows you to combine files into PDF, so you are able to send all the materials you want to the receivers. The steps to combine documents into PDF can be simple.
Step 1: Download and install Adobe Acrobat XI. And register the program with the paid serial number to activate the program.
Step 2: Launch Adobe Acrobat XI. Go to the 'File' menu and click 'Create', then select the 'Combine Files into a Single PDF' option from the drop-down menu.
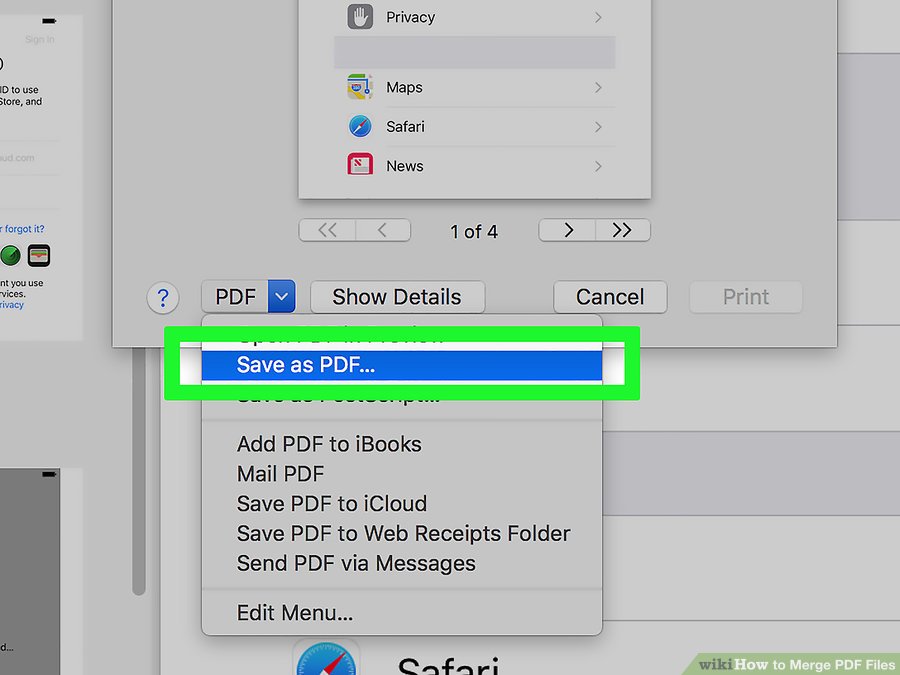
Step 3: Then click the 'Add Files' button and select the documents you want to import to Adobe.
Step 4: Drag and drop to rearrange the files.
Step 5: When everything is OK, click 'Combine Files'.
Step 6: Finally, go to 'File' again and click 'Save As', and then choose 'PDF' as output format. And give a new name to the merged file and click 'Save' to start combining files into PDF with Adobe.
Products | PDFelement Pro | Adobe PDF Merger |
|---|---|---|
| Price | $69/year | $499 |
| Combine files into PDF | ||
| Edit PDF files | ||
| Protect PDF with password | ||
| Split PDF | ||
| Compress PDF | ||
| Fill out and create PDF forms | ||
| Annotate and markup PDF |