Ready for the 5-cent tour of the Keynote window on your MacBook? Launch the application and create or load an existing project, and you’ll see the following easy-to-use tourist attractions:
Slides list: Use this thumbnail list of all the slides in your project to help you navigate quickly. Click a thumbnail to switch instantly to that slide.
Layout pane: Your slide appears in its entirety in this pane. You can add elements and edit the content of the slide from the Layout pane.
Toolbar: Keynote’s toolbar, like the toolbars in Pages and Numbers, makes it easy to find the most common controls you’ll use while designing and editing your slides. Clicking an icon on the toolbar performs an action, just as selecting a menu item does.
Notes pane: If you decide to add notes to one or more slides, choose View→Show Presenter Notes to open the Notes pane. The Notes pane appears under the Layout pane.
Format bar: Keynote displays this button strip below the Keynote toolbar, allowing you to format selected text, paragraphs, and lists on-the-fly.
How to add slides in Keynote
Moving Keynote presentations between Mac and Windows can be tricky, especially if you want to open them in PowerPoint. To solve this problem we show you easy ways to edit.key files on a Windows PC. Apple today updated Pages, Numbers, and Keynote, its iWork apps designed for the Mac, to version 10.0 with a new set of features. The updates add support for iCloud Folder Sharing for. Keynote is the most powerful presentation app ever designed for a mobile device. Built from the ground up for iPad, iPhone, and iPod touch, it makes creating a world-class presentation — complete with animated charts and cinematic transitions — as simple as touching and tapping. Start with an Apple. Oct 04, 2017.
To add more slides to your project, use one of these methods:
Download Apple Keynote


Click the New button on the Keynote toolbar.
Choose Slide→New Slide.
Press cmd+Shift+N.
Right-click in the Slides list and choose New Slide from the shortcut menu.
Keynote adds the new slide to your Slides list and automatically switches to the new slide in the Layout pane.
Keynote For Mac Update
To move slides to different positions in the Slides list, drag each slide thumbnail to the desired spot in the list.
Work with Keynote text and graphics boxes
You’ve probably noticed that all the text in your first Title slide appears in boxes. Keynote uses boxes to manipulate text and graphics. You can resize a box by clicking and dragging one of the handles that appears around the edges of the box. The side-selection handles drag only that edge of the frame, whereas the corner-selection handles resize both adjoining edges of the selection frame.
Boxes make it easy to move text and graphics together to another location in the Layout pane. Click in the center of the box and drag to the desired spot; Keynote displays alignment lines to help you align the box.
To select text or graphics in a box, double-click the box.
Add and Edit Keynote Slide Text on MacBook
As with Pages and Numbers, which also use boxes for text layout, Keynote allows you to add or edit text with ease. For example, double-click in a box with the text Double-click to edit, and the placeholder text disappears, leaving the field ready to accept new text.
To edit existing text in your Keynote document, click using the bar-shaped cursor to select just the right spot in the text, and drag the insertion cursor across the characters to highlight them. Type the replacement text, and Keynote obligingly replaces the text that was there with the text you type.
How to format Keynote slide text on MacBook
Keynote doesn’t restrict you to the default fonts for the theme you choose. It’s easy to format the text in your slides.
Download Keynote For Windows 10
Select the desired text by double-clicking a box and then dragging the text cursor to highlight the characters. Apply your formatting using one of these two methods:
The Format bar: The font controls on the Format bar work just like the controls on the toolbar. You click a font control to display a pop-up menu or click a button to immediately perform an action. Clicking the Font Size pop-up menu, for example, displays a range of sizes for the selected text. A single click on the B button adds the bold attribute to the highlighted characters.
The Format menu: The controls on the Format menu generally mirror those on the Format bar. To change the alignment from the Format menu, click Format and hover the cursor over the Text menu item. To change text attributes, click Format and hover your cursor over the Font menu.
How to use notes in your Keynote project
You can type text notes in the Notes pane. You can also print the notes along with the slides; therefore, notes are great for including reminders and to-do points for your audience in handouts.
To type your notes, just click in the Notes pane; if the pane is hidden, choose View→Show Presenter Notes.
How to add media to Keynote presentations
Adding audio, photos, and movies to a slide is easy in Keynote! Simply drag the image, audio, or movie file from a Finder window and place it at the spot you want within your document.
How To Download Keynote
You can also use the Media Browser — click the Media button on the toolbar and then click the Audio, Photos, or Movies button to select the desired type. Keynote displays the contents of your various media collections. You can also navigate to the file’s location on your hard drive or type a filename in the Search box at the bottom of the browser. When you’ve found the file you want to add, drag it where you want it.
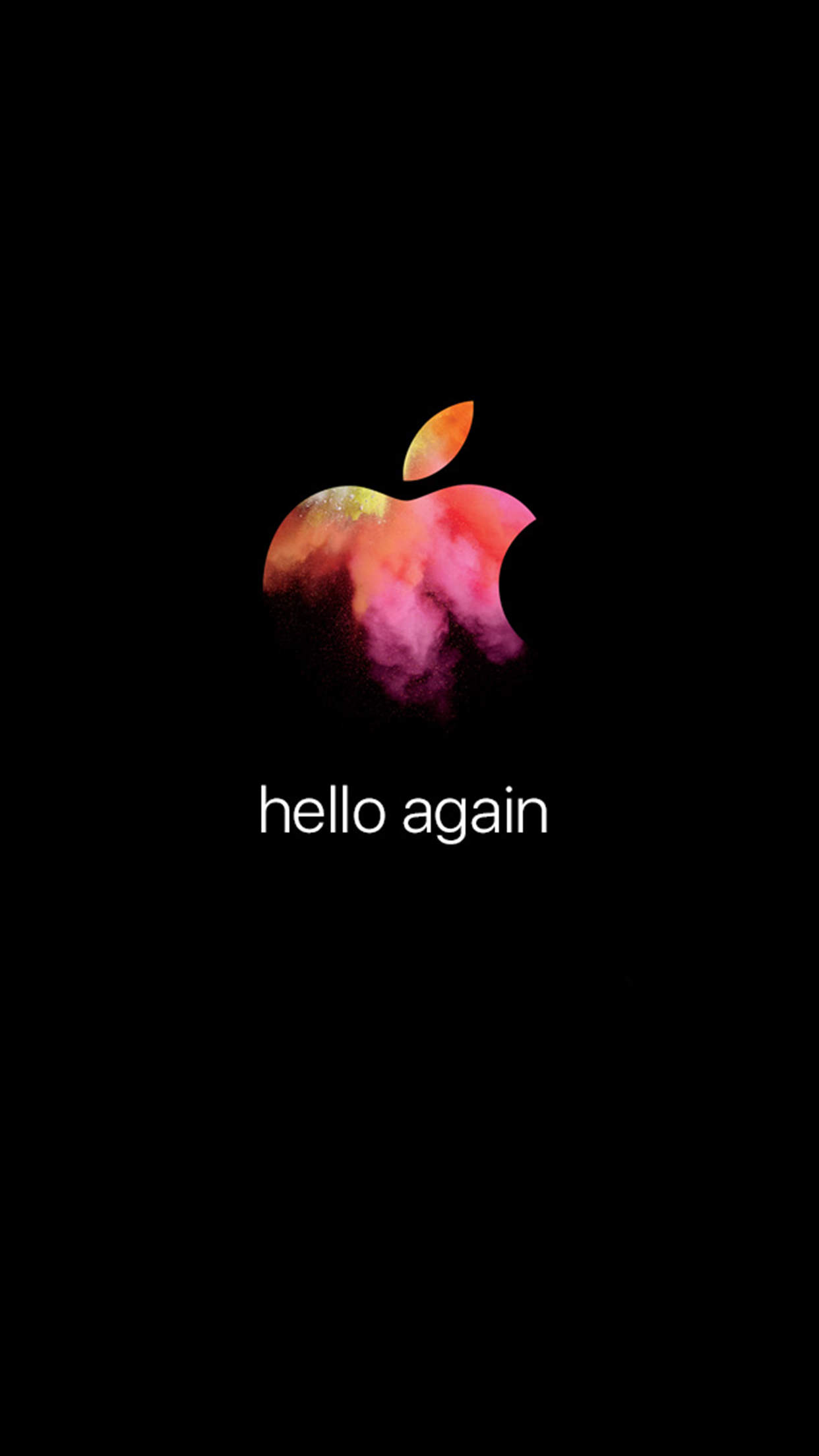
How to add a background shape to a Keynote presentation
Text often stands out on a slide when it sits on top of a background shape. To add a shape as a background for your text, follow these steps:
Click the insertion cursor in the location you want.
Click the Shapes button on the Keynote toolbar and then choose a shape.
The shape appears in your document. You can click in the Fill box on the Format bar to choose a different color and an opacity level.
Click the center of the shape and drag it to a new spot.
Like image boxes, shapes can be resized or moved.
When the shape is properly positioned and sized, select it and choose Arrange→Send to Back.
Inside
| Updates
| News
|